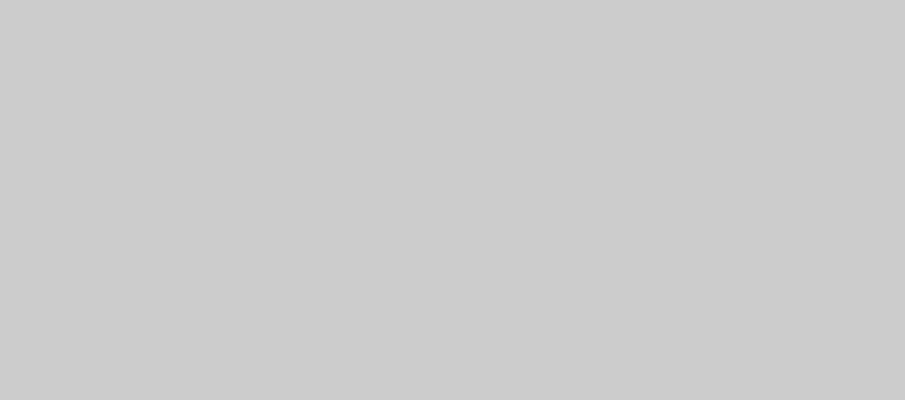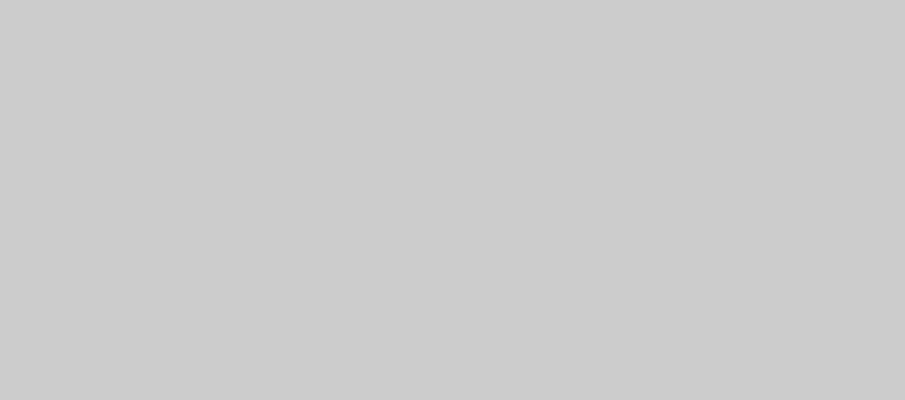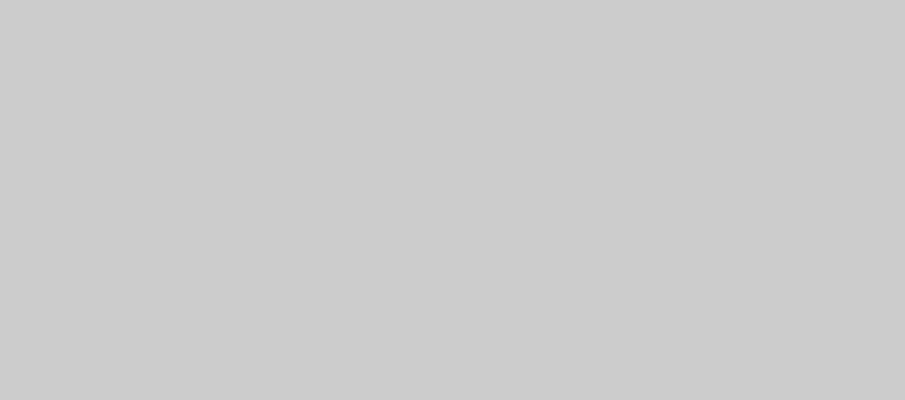Чтобы продлить таблицу с формулами, нужно выделить последнюю строку и нажать на правую клавишу мыши, в появившемся меню нажать на строку «Копировать». На экране отобразится кисточка с большим плюсом, нужно зажать левую клавишу мышки, и, например, выделить область ячеек с «А6» по «С7», после отпустить кнопку. В итоге таблица продлится с форматами и так можно добавить сколько угодно новых строк.
Как выделить столбец и строку
Если вы хотите отменить все созданные настройки фильтрации, снова откройте всплывающее окно над нужной колонкой и нажмите “Удалить фильтр из столбца”. Что касается размеров колонок и ячеек, то их можно устанавливать, ориентируясь по линейке. Существует ещё один способ вставки дополнительной строки. Над выделенным диапазоном появятся новые ячейки, к которым уже будет применен формат всей таблицы. Пустая строка добавится в то место таблицы, где был выполнен щелчок ПКМ. В этой статье мы рассмотрели основные моменты в таблицах excel.
Как это сделать в Excel 2003
Можно испробовать несколько перевернутый молот действенных методов, которые помогут добавить или убрать строки в листе и в самой таблице. В режиме просмотра, Вы можете сжать таблицу в excel для печати, так чтобы она помещалась на одном листе или, например вмещалась на листе по ширине. Для этого в режиме просмотра выберете в разделе «Масштабирование» вписать всю таблицу на один лист или вписать все столбцы таблицы на лист. Таблица – основной элемент программы Excel, с которым взаимодействует практически каждый пользователь, составляющий отчетности и документы другого типа. Иногда, когда данные в таблицу уже внесены, оказывается, что ее нужно продолжить, а затем добавить еще несколько значений. Если вам понадобилось выполнить такие действия, обратите внимание на следующие способы и выберите подходящий.
- Обратите внимание, что столбики добавятся слева в количестве соответствующем количеству ячеек в выделенном диапазоне.
- На первый взгляд, такие манипуляции — сложная работа для начинающих пользователей.
- Строка заголовка таблицы содержит стрелку раскрывающегося списка, которая при щелчке на ней показывает параметры сортировки и фильтрации (рис. 159.1).
- Составление таблиц в excel является простой задачей, с которой справится каждый пользователь.
- Когда на листе сформирована умная таблица, становится доступным инструмент «Работа с таблицами» — «Конструктор».
Это позволит добавить всего одну строку, но ничего не помешает повторно вызывать меню для более масштабного расширения таблицы. Инструмент «Размер таблицы» позволяет редактировать готовую таблицу, изменяя ее диапазон путем ввода новых значений. Вы можете выбрать любой из предложенных методов, чтобы продолжить таблицу в Excel в нужном направлении.
Как работать с таблицей в Excel
Если в дальнейшем пользователю понадобится расширить табличку еще больше, он может еще раз воспользоваться описанным выше способом. Есть несколько распространенных методов выполнения поставленной задачи, каждый из которых заслуживает подробного рассмотрения. Все способы реализуются за счет встроенных в программу инструментов. Для этого переходим во вкладку Главная — Границы и выбираем тот вариант отображения границ, который нас удовлетворяет (нарисовать fibo group обзор границу).
Когда на листе сформирована умная таблица, становится доступным инструмент «Работа с таблицами» — «Конструктор». Но в Excel есть более удобный вариант (в плане последующего форматирования, работы с данными). Чтобы увидеть и изменить ширину колонок, необходимо потянуть ползунок влево или вправо. Таким образом, можно уменьшить размер таблицы в excel. Предлагаю подробно рассказать, как сделать таблицу в excel с точными размерами. Иногда необходимо создать объект, размеры которого должны быть точными до миллиметра.
Как добавить строку в таблицу Эксель
- Он автоматически определит, есть ли в документе таблица, что позволит вставить необходимое количество строк или столбцов и не беспокоиться о правильности оформления.
- Если необходимо увеличить количество строк, зацепляем в нижнем правом углу за маркер автозаполнения и протягиваем вниз.
- Программа Microsoft Excel удобна для составления таблиц и произведения расчетов.
- Иногда, когда данные в таблицу уже внесены, оказывается, что ее нужно продолжить, а затем добавить еще несколько значений.
Только после закрытия просмотра появятся пунктирные полосы. При перемещении указателя мыши над таблицей вы могли заметить, что он меняет свою форму. Форма указателя помогает вам выбирать различные части таблицы.
Такую таблицу очень удобно продолжить вниз или растянуть. Таким образом, расширение таблиц в Excel осуществляется путем добавления строк и столбцов в исходный массив. Основные методы увеличения табличек были рассмотрены выше. В Microsoft Office Excel существует возможность продления табличного массива, т.е.
На вкладке «Главная», открыть «Границы» и выбрать пункт «Нарисовать сетку». Этим карандашом Вы можете вести по диагонали превращая обычные ячейки в таблицу. Если вы часто сталкиваетесь с необходимостью расширения таблиц, обратите внимание на их «умные» варианты. О создании таких объектов в Excel читайте в статье по ссылке ниже. Если нажать на стрелочку справа каждого подзаголовка шапки, то мы получим доступ к дополнительным инструментам для работы с данными таблицы. Теперь вносите необходимые данные в готовый каркас.
Если потребуется дополнительный столбец, ставим курсор в предназначенную для названия ячейку. Можно пойти по другому пути – сначала выделить диапазон ячеек, а потом нажать кнопку «Таблица». Чтобы выделить несколько столбцов или строк, щелкаем левой кнопкой мыши по названию, держим и протаскиваем.
Функция «Размер таблицы»
Стандартным считается размер А4 или А3, это наиболее распространенные форматы для печати и создания форм. Добавляются строки, но они состоят все из мельчайших ячеек. Каждая строка обозначена соответствующей цифрой (слева). Вернитесь к таблице и убедитесь в том, что все действия выполнены правильно и результат вас устраивает. При создании расположение данных указывается в зависимости от выделенных ячеек, поэтому изменять параметр не нужно. У нас есть online курс Умные и сводные таблицы, пройдя который вы получите практические навыки в обработке больших массивов данных в том числе с помощью сводных.
Многих мучает именно этот вопрос, так как часто приходится добавлять строки в как организовать бизнес на диване разных частях таблицы. Однако это дело станет долгим и нудным, если вставлять всё время по одной строчке. А если их будет сотня, и находиться они будут в разных частях таблицы? Такой способ подходит в том случае, если необходимо удлинить строки или добавить столбцы и ячейки. Для этого на любом месте сводной таблицы нужно будет нажать правой клавишей мыши, зайти в раздет «Таблица», а там выбрать «Преобразовать в диапазон».
Например, если открываем лист в Ворд, то автоматически загружается альбомная ориентация страницы, но в Ексель подобной разметки нет. Чтобы границы стали активны, необходимо отправить документ на печать. Только в режиме предварительного просмотра пользователю станут доступны границы текущей страницы. После выделяем, например область ячеек с «А6» по «С7» и жмем на правую кнопку мыши, в появившемся меню выбираем строку «Вставить».
У большинства пользователей на компьютерах установлен офисный пакет для работы с документами, таблицами, базами данных. Если работа в Ворде не составляет труда, то не многие знают о методах создания таблиц и обработки информации в Еxcel. Выберите вариант вставки строк на лист или столбцов в зависимости от того, в какую сторону продолжается таблица. Все возможности умной таблицы мы обязательно разберем отдельной статьей, здесь мы расскажем, как отменить умную таблицу в excel. Пожалуй, самый эффектный способ оформить таблицу в excel – это сделать форматирование таблицы.
Если нам надо добавить строки в таблицу, то выбираем ячейки, со сдвигом вниз или строку, и нажимаем Ok. Все эти навыки пригодятся при составлении таблицы в программе Excel. Нам придется расширять границы, добавлять строки /столбцы в процессе работы. Таблицы, с которыми приходится работать, зачастую крупные и содержат в себе десятки строк. Прокручивая таблицу “вниз” сложно ориентироваться в данных, если не видно заголовков столбцов.
Иногда пользователю приходится работать с огромными таблицами. Чтобы посмотреть итоги, нужно пролистать не одну тысячу строк. Удалить строки – не вариант (данные впоследствии понадобятся). Для этой цели воспользуйтесь числовыми фильтрами (картинка выше). Убираете галочки напротив тех значений, которые должны быть спрятаны.